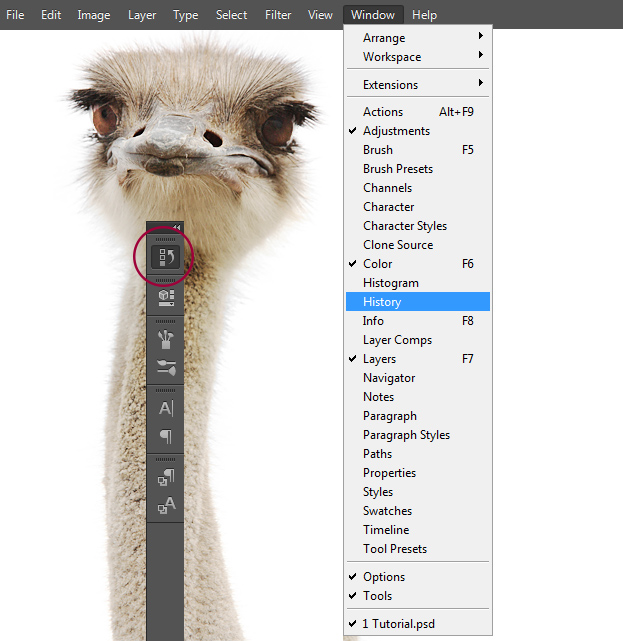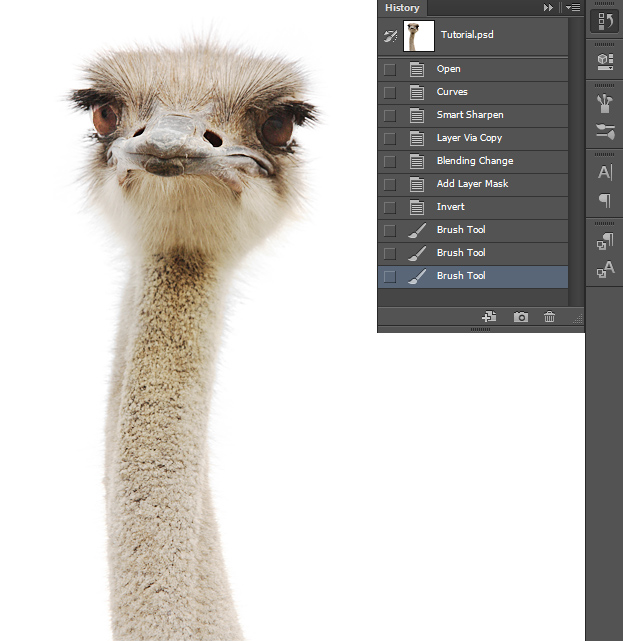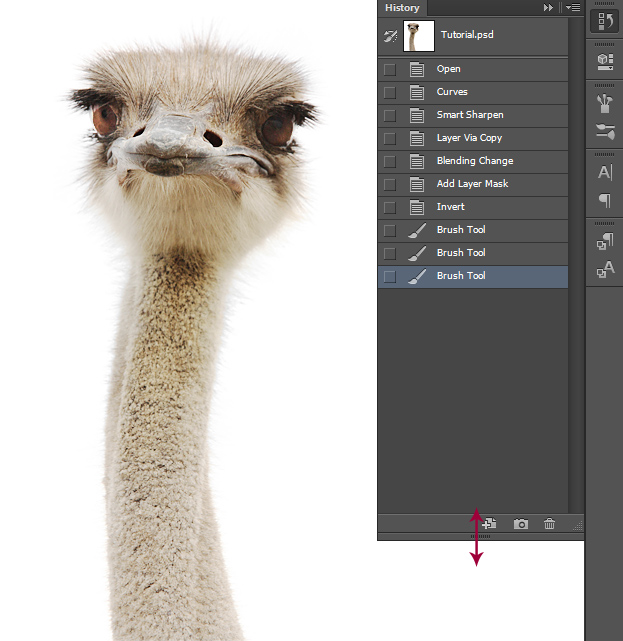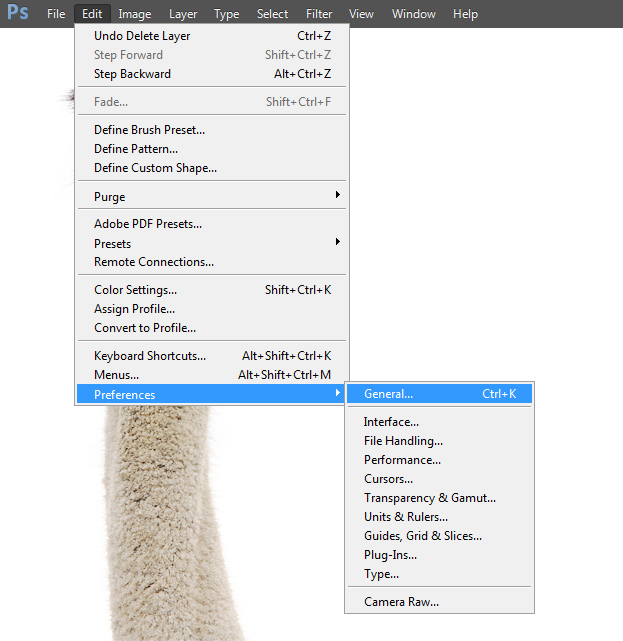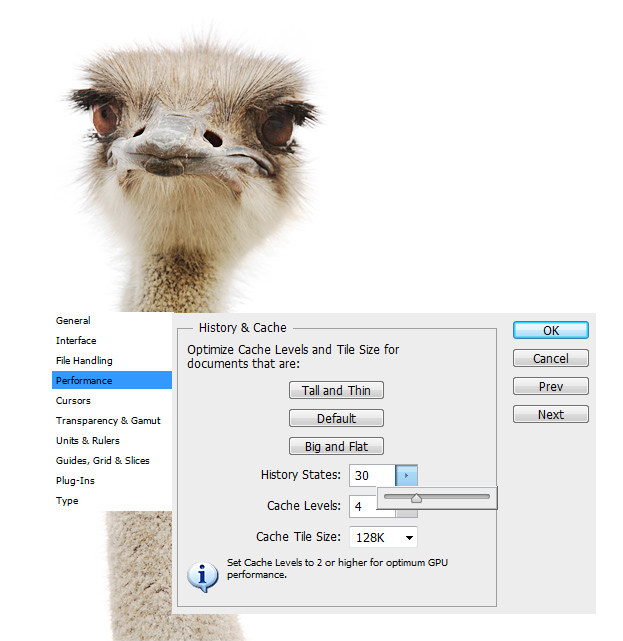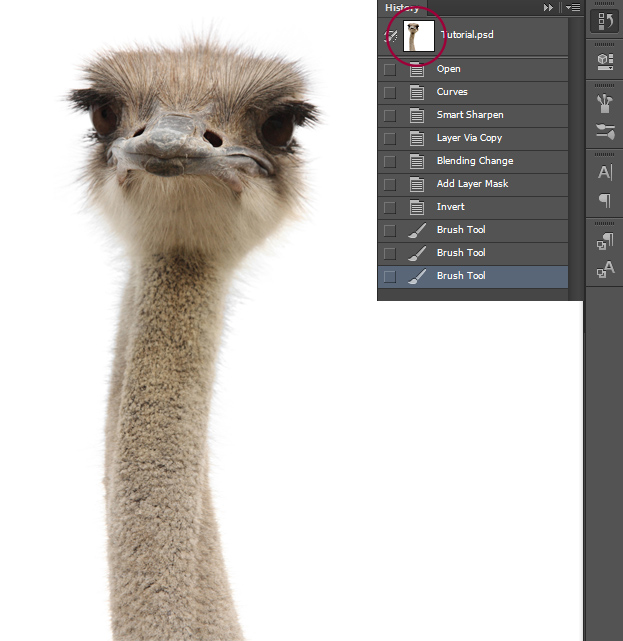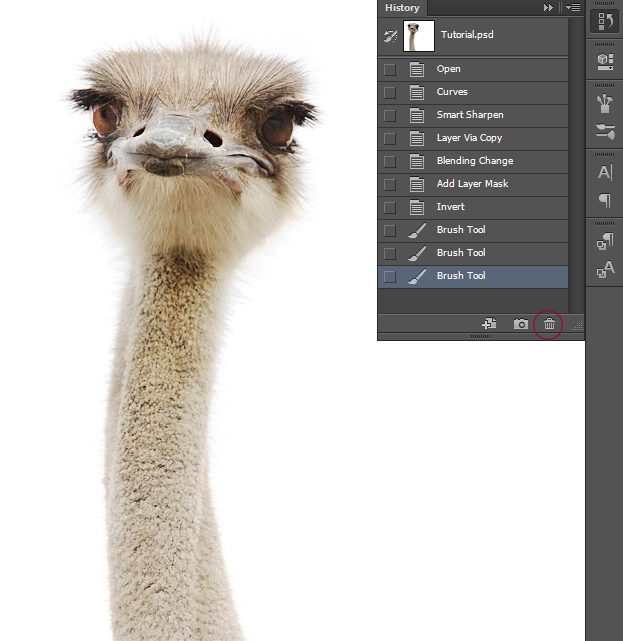How to Use the History Palette in Photoshop
This tutorial will show you how to use History in Photoshop.
01. First, if you don’t have or don’t know where the History icon is, then go to Window – History and click on it so it would show.
02. When clicking on the icon or clicking on the History in the Windows menu, history will open. The history consists of all the steps you have made on your picture. As you can see, there is Open, when you opened the picture, then Curves, Smart Sharpen, etc – all the steps we have made to this picture. If you were to make more changes to the picture, the list would get longer and longer. The history fills itself and you do not have to do anything but work on your picture. Why is history good? You can undo any changes that you made and jump back to any point of your changes. Also, history and Undo are connected – as many history object you have, the many undos you have.
03. You can also drag the history box longer so you can see all the steps made.
04. But there is a but – at one point, history will only show the latest steps, but not the very first ones. Why? Because history has limited number of steps it can store which also means, limited undos you can make. By default it is about 20. So if you exceed the number 20, then you can never see the 1st step again or never undo to your first points. Good news is, you can raise the number of history spots. Just go to Edit – Preferences – General.
05. A new window will appear. There move to Performance tab and locate the History & Cache box. There you may notice such number as History States. From there you can raise it. But be careful! The larger history, the more memory is consumed, so if you are working with a slower PC, then keeping the history on smaller numbers is suggested. Otherwise, a number of 50 would already be a good number and anything more than that also may slow down even some faster pcs. Press Ok to accept the changes.
06. If you click on the icon on top in the history, your original image will be displayed – an image that you opened. You can also click on any step on the list, but be in mind that if you click on the middle history step, lets say, on the Invert, then everything that is lower than that, 3 x Brush tool, is not going to be displayed. This way you can just jump back in time and resume differently from certain point of history.
07. You can also delete history points, but it comes with the same consequences as viewing the points – deleting on in the middle will delete every other step that lays below it. And now you know everything you need to know about the history palette in Photoshop!