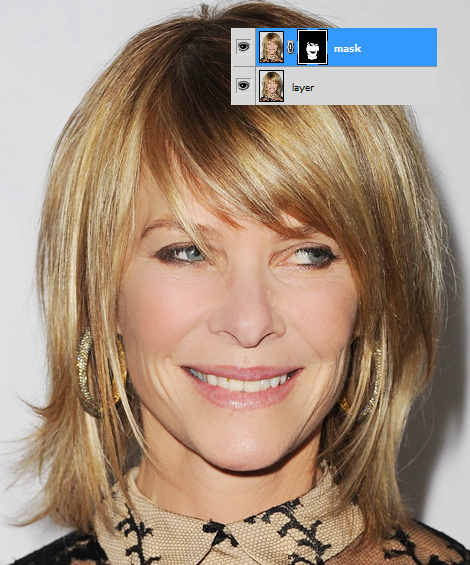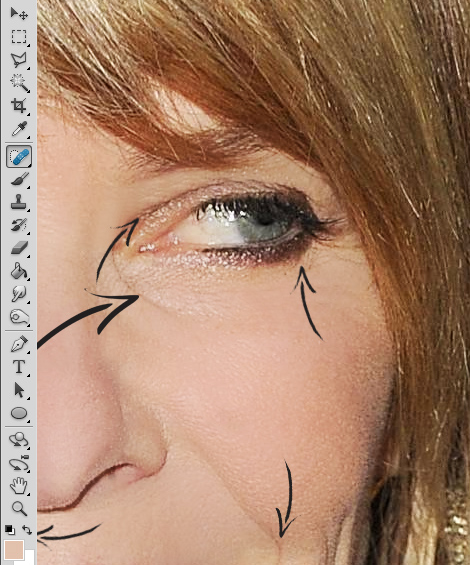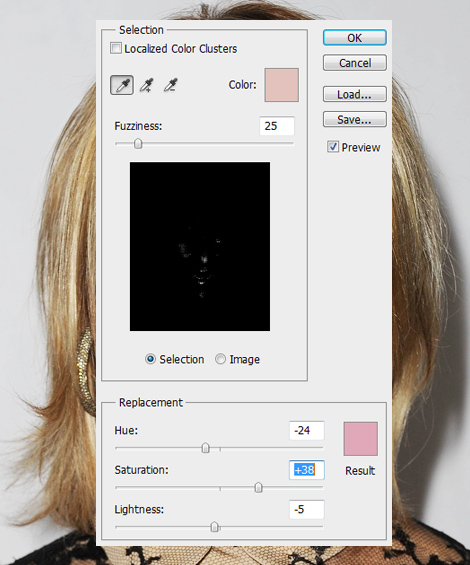How to Make Someone Look Younger – Photoshop Tutorial
The tricks and tips of staying young will always be very much talked about. One of these secrets is Photoshop! This tutorial will show you how to make yourself of someone else look much younger by using Photoshop. The tutorial level is somewhere between a beginner and advanced Photoshop user.
01. Open a picture of a person who you’d like to see 10 or more years younger. When choosing a picture, also pay attention to hair, since if the hair on a picture does not look young and is gray and thin, then obviously the results wont be as good.
02. Lets smooth the skin. Duplicate your layer by right clicking on it and choosing Duplicate layer. Now go to Filter > Blur > Surface Blur. There do not go crazy since we want a natural not blurred effect. Just raise the values just enough for the skin to be smoothened and pores smaller. Press Ok.
03. But we do not want the whole picture to be blurry. Add a mask to your blurred image layer (Layer > Layer Mask > Hide all). Now take a regular brush tool, set the color to white, press on the mask! thumbnail and start painting over the parts you’d want the blur to show, such as the skin.
04. Take the spot healing tool and just click on smaller wrinkles and blemishes on the skin. Try to fix them all.
05. Now take the clone stamp tool, set the opacity below 50% and try to cover a bit the smaller blemishes and wrinkles. Do not try to cover very deep wrinkles. Instead, try to make them less deep for more natural results. Just Alt + Click on the spot you’d like the “bad” part to look like and click on the “bad” part to add the cloned part.
06. You can also change some colors more vibrant. For that, just go to Image > Adjustment > Replace Color, click on the image the color you’d wish to adjust a bit (Shift click to involve more than 1 shade) and start moving the values. Press OK when satsified.
07. And voila! The picture looks younger than ever.